Pasco Airlink
Pasco Airlink (PS-3200) je dalším univerzálním rozhraním, které umožňuje připojení jednoho snímače řady Pasco Passport (viz příklady) k počítači a následnému přenosu dat ze snímače do programu Pasco Capstone. Pro práci s více snímači zároveň je možné současné použití více rozhraní Airlink.
Napájení
Modul se připojuje k počítači pomocí kablíku do konektoru USB (na straně rozhraní se připojuje do mikroUSB konektoru - pozice 2 na obrázku). Alternativně (a to je hlavní výhoda tohoto rozhraní) se mohou data přenášet bezdrátově, konkrétně pomocí technologie Bluetooth 4. Na straně počítače je nutné mít adaptér s podporou tohoto standardu. U současných notebooků je to běžná záležitost, u starších přenosných či u stolních počítačů je možné použít Bluetooth adaptér do USB portu. Pro práci v bezdrátovém režimu má rozhraní vestavěn akumulátor, který pak kromě vlastní elektroniky napájí i připojený snímač. Nabíjení akumulátoru se provádí rovněž pomocí USB kabelu, který je připojen do počítače nebo běžné nabíječky spotřební elektroniky (pro mobilní telefon atp.). Pro dosažení plné kapacity akumulátoru postačí asi tři hodiny nabíjení. Akumulátor je dimenzován na několik hodin provozu, čas se přirozeně může lišit podle druhu připojeného snímače.
na obrázku). Alternativně (a to je hlavní výhoda tohoto rozhraní) se mohou data přenášet bezdrátově, konkrétně pomocí technologie Bluetooth 4. Na straně počítače je nutné mít adaptér s podporou tohoto standardu. U současných notebooků je to běžná záležitost, u starších přenosných či u stolních počítačů je možné použít Bluetooth adaptér do USB portu. Pro práci v bezdrátovém režimu má rozhraní vestavěn akumulátor, který pak kromě vlastní elektroniky napájí i připojený snímač. Nabíjení akumulátoru se provádí rovněž pomocí USB kabelu, který je připojen do počítače nebo běžné nabíječky spotřební elektroniky (pro mobilní telefon atp.). Pro dosažení plné kapacity akumulátoru postačí asi tři hodiny nabíjení. Akumulátor je dimenzován na několik hodin provozu, čas se přirozeně může lišit podle druhu připojeného snímače.
Modul rozhraní se automaticky zapne, pokud připojíme napětí na vstupu 2 a na počítači je spuštěn ovládací program Capstone. Pro práci v bezdrátovém režimu zapneme zařízení pomocí mikrospínače 1. V každém případě bychom měli po ukončení měření rozhraní podržením tohoto spínače opět vypnout (kontrolka 3 se při tom na chvíli rozsvítí červeně). Aktuální stav vestavěného akumulátoru je indikován kontrolkou 3. Při napájení přes USB kabel svítí v zapnutém stavu zeleně pro dostatečně nabitý akumulátor, žlutě v průběhu nabíjení. V bezdrátovém režimu upozorňuje červené blikání, že zbývající kapacita je již malá a rozhraní by mělo být připojeno k napájecímu zdroji.
Použití při připojení po USB
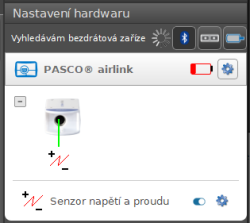 Snímač připojíme k modulu rozhraní (na výše uvedeném obrázku zleva) a toto propojíme dodaným kablíkem s počítačem. Kontrolka 3 svítí žlutě, popřípadě (při plném nabití akumulátoru) zeleně.
Snímač připojíme k modulu rozhraní (na výše uvedeném obrázku zleva) a toto propojíme dodaným kablíkem s počítačem. Kontrolka 3 svítí žlutě, popřípadě (při plném nabití akumulátoru) zeleně.
V programu Capstone si můžeme pomocí nástroje Nastavení hardware (viz popis Pasco Capstone) zkontrolovat správné připojení modulu i snímače (na obrázku vidíme připojení snímače napětí a proudu). Můžeme použít zároveň více snímačů, pak se grafická znázornění jejich aktuálního stavu řadí pod sebe. Symbolicky je vyznačen i stupeň nabití vnitřního akumulátoru.
Použití při bezdrátovém připojení
V některých případech může být problematické připojit snímač k počítači, ať již při větší vzdálenosti mezi nimi nebo pokud potřebujeme např. umístit snímač pod poklop vývěvy bez nutnosti řešení speciální průchodky. Pak plně oceníme výhody bezdrátového přenosu dat. Na druhé straně je třeba věnovat trochu úsilí počátečnímu nastavení rozhraní, ale nejedná se o nic složitého.

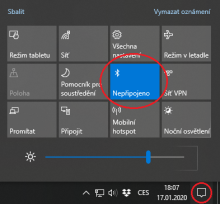 Nejprve se přesvědčíme, že Bluetooth rozhraní je v počítači zapnuto. Nejsnadnější je asi kliknutím na ikonu na hlavním panelu otevřít oznamovací oblast, na které je mimo jiné i aktuální stav rozhraní Bluetooth. Modrá barva (jako na obrázku) znamená zapnuté rozhraní, stav zapnuto/vypnuto lze měnit kliknutím na ikonu.
Nejprve se přesvědčíme, že Bluetooth rozhraní je v počítači zapnuto. Nejsnadnější je asi kliknutím na ikonu na hlavním panelu otevřít oznamovací oblast, na které je mimo jiné i aktuální stav rozhraní Bluetooth. Modrá barva (jako na obrázku) znamená zapnuté rozhraní, stav zapnuto/vypnuto lze měnit kliknutím na ikonu.
Jinou možností je otevřít si v nastaveních operačního systému skupinu Zařízení a na kartě Zařízení Bluetooth a jiná máme hned nahoře přepínač stavu rozhraní Bluetooth. Ujistíme se, že je v zapnuté poloze.

Modul zapneme pomocí vypínače 1, dioda 4 by měla krátce červeně blikat, což znamená, že modul je připraven k bezdrátovému připojení. Pokud během několika minut neprovedeme připojení rozhraní programem Capstone (viz dále), modul se automaticky vypne (žádná kontrolka neprojevuje aktivitu), aby se zbytečně nevybíjel akumulátor.
V programu Capstone si otevřeme záložku Nastavení hardwaru a ověříme, zda je aktivní vyhledávání bezdrátových zařízení (viz obrázek).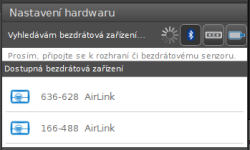 Poznáme to dle popisku a také aktivního indikátoru vlevo od ikony Bluetooth. Pokud vyhledávání neprobíhá, snadno jej aktivujeme kliknutím na ikonu Bluetooth.
Poznáme to dle popisku a také aktivního indikátoru vlevo od ikony Bluetooth. Pokud vyhledávání neprobíhá, snadno jej aktivujeme kliknutím na ikonu Bluetooth.
Níže by se nám postupně měla objevovat dostupná zařízení v okolí. Požadovaný Airlink modul identifikujeme pomocí unikátního čísla, které je na něm napsáno (viz pozice 5 na obrázku rozhraní výše). Klikneme na správnou položku a program začne připojovat zařízení. Buďte trochu trpěliví, celý proces trvá až několik vteřin (cca do 15 s), občas je nutno jej dokonce opakovat. Výsledek akce je programem ohlášen a v kladném případě již na kartě vidíme připojené rozhraní (i s jeho identifikačním číslem) a stav jeho snímače tak, jak jsme zvyklí. Kontrolka bezdrátovéo připojení 4 na rozhraní začne blikat zeleně.
Popsanou proceduru opakujeme i pro další rozhraní s jejich snímači, pokud to úloha vyžaduje. Dosavadní zkušenosti ukazují, že bezdrátový přenos dat funguje poměrně spolehlivě. Pokud by došlo k nějakému výpadku, je potřeba vyhledání a připojení rozhraní zopakovat.
Tvůrci programu Capstone dobře vyřešili automatické rozpoznávání rozhraní, můžeme proto použít stejné soubory s experimenty (s příponou .cap) jako u rozhraní Powerlink. Snímače se správně přiřazují měřeným veličinám v grafech či tabulkách, nezáleží na pořadí připojování modulů apod. Je dokonce možné kombinovat drátové a bezdrátové připojení více rozhraní Airlink.
Další činnost v programu Capstone se již nijak neliší od práce s drátovým rozhraním Powerlink, můžete se dále držet pokynů uvedených v návodu k úloze.