Obsah
Program Pasco Capstone
 Pro měření a vyhodnocování dat získaných ze snímačů fyzikálních veličin Pasco na počítači je nutný příslušný software. V následujícím bude blíže popsán program Capstone, na který má naše škola licenci a který používáme v laboratorních cvičeních z fyziky.
Pro měření a vyhodnocování dat získaných ze snímačů fyzikálních veličin Pasco na počítači je nutný příslušný software. V následujícím bude blíže popsán program Capstone, na který má naše škola licenci a který používáme v laboratorních cvičeních z fyziky.
Okno aplikace
Po spuštění programu je vytvořeno okno, které je rozděleno do několika hlavních částí, viz obrázek.
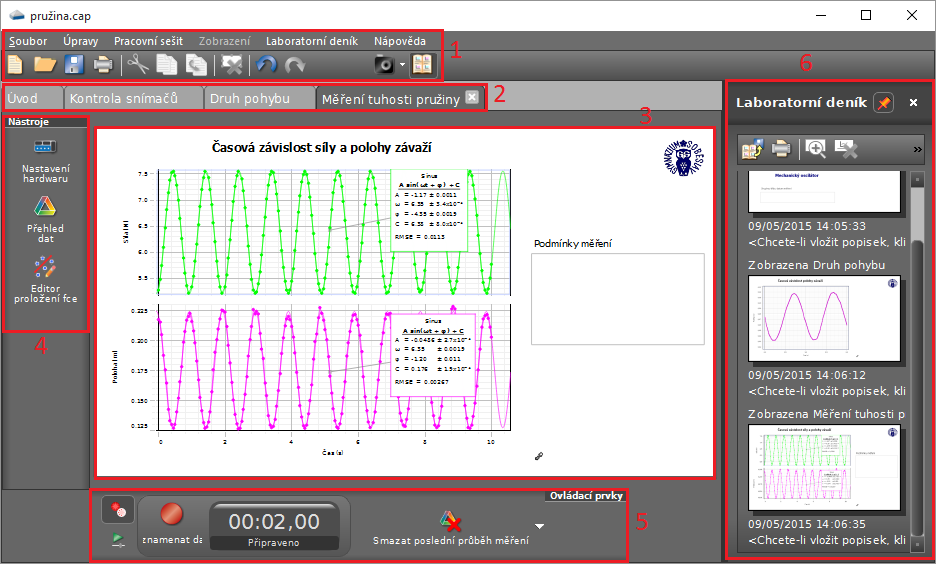
- Hlavní menu a lišta ikon pro rychlou volbu často používaných položek,
- Přepínání jednotlivých stránek pracovního sešitu,
- Aktuální stránka pracovního sešitu,
- Lišta nástrojů pro nastavení snímačů, naměřených a zpracovávaných dat,
- Lišta ovládacích prvků pro řízení průběhu experimentu a
- Správa laboratorního deníku.
Postup práce
V laboratorních cvičeních budete pracovat s předem připravenými pracovními sešity, které budete během měření plnit daty ze snímačů (případně také zadávanými manuálně).
Pracovní sešit pro danou úlohu (ve formě souboru a příponou .cap) si otevřete pomocí položky v menu (položka Soubor a dále Otevřít experiment) nebo pomocí standardní ikony na liště pod menu.
Program se postará o ukládání dat a jejich prezentaci vhodnou formou—to může být číselný ukazatel, tabulka hodnot nebo také graf. V řadě úloh proběhne zároveň automaticky nějaké zpracování naměřených dat (výpočet aritmetického průměru nebo proložení křivky naměřenou závislostí). Většinou můžete do tvorby grafů a tabulek aktivně zasahovat, může se jednat o vyřazení chybně změřených hodnot, úpravy rozsahu a měřítek grafů, přidání popisků či komentářů apod.
Po dokončení některého ze zadaných úkolů je možné (je to dokonce velice vhodné) pořídit kopii dokončené stránky pracovního sešitu do laboratorního deníku, který je pak následně hlavním zdrojem pro vypracování protokolu o měření, který za svou skupinu odevzdáváte k hodnocení.
Na závěr lze celý stav pracovního sešitu (tj. včetně naměřených dat, tabulek, grafů apod.) uložit pomocí volby Soubor a následně Uložit experiment jako … (samozřejmě budete vyzváni k zadání jména a umístění souboru).

Pracovní sešit
Pracovní sešity se skládají z úvodní stránky a dále z jedné nebo více stránek, které slouží k provádění vlastního měření. Mezi stránkami se přepínáte pomocí záložkové lišty, obsah zvolené stránky je zobrazován v hlavní části okna aplikace.
Úvodní stránka
Úvodní stránka může posloužit jako titulní list laboratorního protokolu. Vyplňte v ní do editačního pole údaje o vaší skupině, datu měření, případně i nějaké další skutečnosti. Kopii stránky si uložte (viz dále) do laboratorního deníku.
Měření
Podle pracovního postupu byste již měli mít připravené pracoviště, před vlastním zahájením měření je vhodné ještě zkontrolovat správné propojení všech komponent (tj. počítače, měřicího rozhraní a všech snímačů).
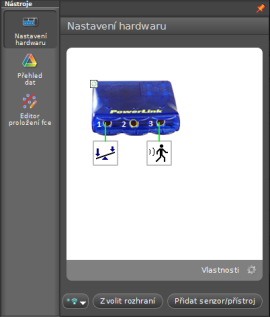 Přepněte se na druhou stránku (tj. za úvodní) a vlevo na liště nástrojů stiskněte tlačítko Nastavení hardwaru. Vysune se okno se zobrazením propojených snímačů.
Přepněte se na druhou stránku (tj. za úvodní) a vlevo na liště nástrojů stiskněte tlačítko Nastavení hardwaru. Vysune se okno se zobrazením propojených snímačů. 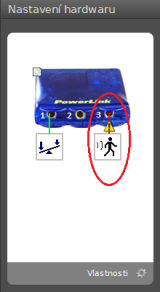 Na obrázku vlevo je zachycena situace, kdy k rozhraní PowerLink jsou správně připojeny snímače polohy a síly. Pokud kupříkladu ultrazvukový snímač polohy a rychlosti zapojen není, je příslušný spoj výrazně označen varovným symbolem (viz obrázek vpravo). Symbol v levém horním rohu rozhraní PowerLink znamená, že propojení mezi PowerLink a počítačem po USB je v pořádku (v případě problému je i zde zobrazen výstražný symbol). Opětovným stisknutím tlačítka Nastavení hardwaru výsuvné okno zmizí.
Na obrázku vlevo je zachycena situace, kdy k rozhraní PowerLink jsou správně připojeny snímače polohy a síly. Pokud kupříkladu ultrazvukový snímač polohy a rychlosti zapojen není, je příslušný spoj výrazně označen varovným symbolem (viz obrázek vpravo). Symbol v levém horním rohu rozhraní PowerLink znamená, že propojení mezi PowerLink a počítačem po USB je v pořádku (v případě problému je i zde zobrazen výstražný symbol). Opětovným stisknutím tlačítka Nastavení hardwaru výsuvné okno zmizí.
Nyní je vše připraveno k zahájení měření, konkrétní postup se pochopitelně liší úlohu od úlohy a je podrobněji popsán v každém popisu úlohy. Společné je to, že spouštění a případné zastavení měření se provádí pomocí tlačítek dole na liště ovládacích prvků.
 Měření se spouští červeným tlačítkem Zaznamenat data (viz horní z obrázků vlevo), ukončení se provádí tlačítkem Ukončit (spodní obrázek).
Měření se spouští červeným tlačítkem Zaznamenat data (viz horní z obrázků vlevo), ukončení se provádí tlačítkem Ukončit (spodní obrázek).  Počítadlo vpravo od tlačítka zaznamenává dobu od zahájení vzorkování dat. Mějte na paměti, že v některých úlohách se vlastní vzorkování dat může spouštět až po splnění nějaké další podmínky, ukončení může být i automatické (např. po uplynutí přednastaveného času). Popis úlohy na takovéto odlišnosti vždy upozorňuje.
Počítadlo vpravo od tlačítka zaznamenává dobu od zahájení vzorkování dat. Mějte na paměti, že v některých úlohách se vlastní vzorkování dat může spouštět až po splnění nějaké další podmínky, ukončení může být i automatické (např. po uplynutí přednastaveného času). Popis úlohy na takovéto odlišnosti vždy upozorňuje.
Úpravy a přizpůsobení
Stránky pracovního sešitu i naměřená a zpracovávaná data je možné do značné míry editovat a přizpůsobovat. Konkrétní možnosti jsou pro různé úlohy odlišné, jsou zmíněny včetně způsobu provedení v popisech úloh. Může se jednat o vypuštění nesprávně změřených hodnot z tabulky, přizpůsobení nejrůznějších vlastností grafu (vyhlazení, vložení popisku, proložení křivky a jiné). Ve všech úlohách je použito vkládání textových údajů do připravených editačních polí.
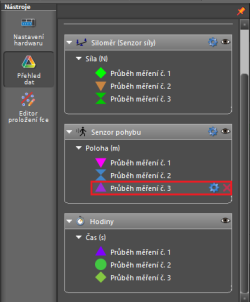 Často je vhodné změnit barvu, kterou je naměřená závislost v grafu vykreslena (zvláště pokud je v grafu zobrazeno více průběhů najednou). Provedeme to pomocí tlačítka Přehled dat na liště nástrojů vlevo,
Často je vhodné změnit barvu, kterou je naměřená závislost v grafu vykreslena (zvláště pokud je v grafu zobrazeno více průběhů najednou). Provedeme to pomocí tlačítka Přehled dat na liště nástrojů vlevo, 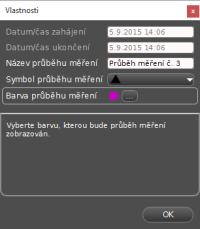 následně vybereme požadovanou datovou řadu1) u vybraného snímače a klikneme na symbol vlastností (ikona s modrým ozubeným kolem), jak je to znázorněno na obrázku vlevo. Tím se otevře jednoduché dialogové okno (viz obrázek vpravo), s jeho pomocí již snadno změníme barvu či symboly pro datovou řadu a nakonec volbu povrdíme tlačítkem OK.
následně vybereme požadovanou datovou řadu1) u vybraného snímače a klikneme na symbol vlastností (ikona s modrým ozubeným kolem), jak je to znázorněno na obrázku vlevo. Tím se otevře jednoduché dialogové okno (viz obrázek vpravo), s jeho pomocí již snadno změníme barvu či symboly pro datovou řadu a nakonec volbu povrdíme tlačítkem OK.
Laboratorní deník
Jak bylo vysvětleno výše, laboratorní deník slouží jako hlavní podklad pro vypracování protokolu. Zatímco stránky pracovního sešitu jsou vlastně interaktivní formuláře, které se plní daty a lze je různě upravovat, jednotlivé stránky stránky laboratorního deníku jsou statické kopie stránky pracovního sešitu v konkrétním okamžiku.
Práce s laboratorním deníkem v průběhu měření je řízena pomocí dvou ikon na liště rychlé volby nahoře.  Levá z nich (viz obrázek) slouží jako spoušť fotoaparátu, to znamená, že uloží kopii aktuální stránky pracovního sešitu do deníku. Ikona vpravo pak řídí, zda oblast s laboratorním deníkem je v okně aplikace zobrazena či nikoliv.
Levá z nich (viz obrázek) slouží jako spoušť fotoaparátu, to znamená, že uloží kopii aktuální stránky pracovního sešitu do deníku. Ikona vpravo pak řídí, zda oblast s laboratorním deníkem je v okně aplikace zobrazena či nikoliv.
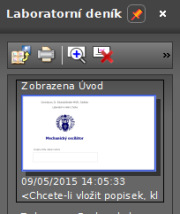 Stránky deníku již nelze upravovat, je možné pouze měnit jejich pořadí (přetažením myší) nebo přidávat popisek (po kliknutí na příslušnou oblast). Další činnosti umožňuje čtveřice ikon nahoře (viz obrázek). Jejich funkce (zleva doprava) je následující:
Stránky deníku již nelze upravovat, je možné pouze měnit jejich pořadí (přetažením myší) nebo přidávat popisek (po kliknutí na příslušnou oblast). Další činnosti umožňuje čtveřice ikon nahoře (viz obrázek). Jejich funkce (zleva doprava) je následující:
– export laboratorního deníku ve formátu HTML (to je zásadní funkce, kterou budete využívat),
– tisk všech stránek deníku,
– náhled vybrané stránky deníku v plné velikosti,
– vymazání aktuální stránky z deníku.
Při exportu deníku se vytvoří ve vybraném umístění nová složka zadaného jména, která bude obsahovat kromě indexovacího souboru pro každou stránku obrázek (soubor) ve formátu PNG, který pak lze snadno vkládat do dalších dokumentů.
